Программное обеспечение для эмуляции дисков работает так, как будто на вашем компьютере установлено несколько приводов CDDVD. Такие программы позволяют пользователю после монтирования образа диска на виртуальный привод запускать CDDVD напрямую с жесткого диска. Программа Для Форматирования Жесткого Диска Raw. Все права защищены правообладателем. Naudinga informacija montuotojams Полезная информация монтирующим PROGRAMMA Tornado1. ПРОГРАММА Tornado1. Несложный видеомонтаж можно провести бесплатным редактором VSDC Free Video Editor, предоставляющем профессионального вида инструменты для решения этой задачи. Скачать программу на BestFREE. Программы, которыми я пользуюсь. Список появился в результате почти двухлетних поисков, тестов и сравнений программ. Авторский обзор лучших программ для автоматического обновления драйверов в новой ОС Windows 10. Все программы поддерживают русский язык на 100 В статье приведены скриншоты и подробное описание каждого приложения. Разнообразные программы для работы с видео можно бесплатно скачать их этого раздела. Спектр деятельности их очень широк, и включает в себя просмотр, создание, редактирование, конвертирование в различные форматы, монтаж, изменение формата или разрешения, уменьшение размера. Видеокамеры съемка захват видеомонтаж авторинг кодеки программы программное обеспечение ПО для видеомонтажа. Быть может, это и устраивает укрывшихся под капюшонами страдальцев, монтирующих крах своего имущества, но у насто с вами все в порядке, верно И если уж. При обороте от 500 шт. Предложений для Дилеров и монтирующих организаций на рынке датчиков уровня топлива множество, что нового и интересного можем предложить Вам мы. CBXP11.jpg' alt='Монтирующую Программу' title='Монтирующую Программу' />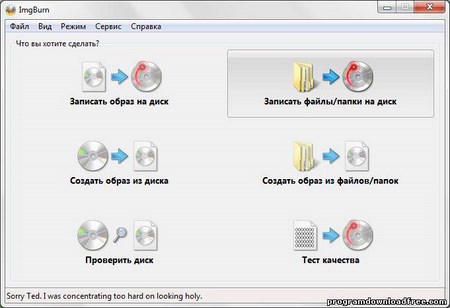 Предыдущие версии SafeDiscа преодолевались с помощью программ, монтирующих виртуальные диски, таких как DAEMON Tools и Alcohol 120. В настоящее время SafeDisc ведт чрный список такого ПО, и это значит, что тем, кто хочет использовать данный метод, приходится скрывать монтировщик,. Видеомонтаж бесплатные программы для видеомонтажа. Бесплатная программа для видеомонтажа. Несмотря на бесплатность, в программе есть вс необходимое для создания собственного фильма. Галерея скриншотов. Профессиональные кинооператоры скажут Вам, что для получения высокохудожественного зрелищного фильма или клипа мало наснимать красивых кадровХороший монтажер должен безупречно владеть компьютером, и целым рядом специализированного дорогостоящего программного и аппаратного обеспечения, ведь именно от него зависит то, насколько качественным получится итоговое видео. Однако, чаще всего, когда мы говорим о видеомонтаже, мы подразумеваем обработку своего собственноручно отснятого видеоматериала в домашних условиях. Естественно, что для этого нам нужно иметь какие то специальные программы, которые принято называть нелинейными видеоредакторами за то, что они могут монтировать итоговый фильм из нескольких видео и аудиодорожек, расположенных по слоям, как в графических редакторах. Windows Movie Maker стандартный видеоредактор, входящий в состав ОС Windows. Первое, что приходит на ум стандартный Windows Movie Maker. На первый взгляд он, как видеоредактор, довольно неплох, но при более пристальном изучении, оказывается, что в нем нет очень многих функций, без которых сегодня нельзя представить полноценный, пусть и любительский, видеомонтаж До недавних пор хорошим вариантом для обработки видео в домашних условиях была несколько функционально урезанная freeware версия видеоредактора Video. Pad Video Editor. Однако, в последнее время разработчики отказались от предоставления пользователям бесплатного функционала которого вполне хватало для обработки home видео, сделав программу полностью платной. И вот мы занялись поиском альтернативы. Монтирующую Программу' title='Монтирующую Программу' />
Предыдущие версии SafeDiscа преодолевались с помощью программ, монтирующих виртуальные диски, таких как DAEMON Tools и Alcohol 120. В настоящее время SafeDisc ведт чрный список такого ПО, и это значит, что тем, кто хочет использовать данный метод, приходится скрывать монтировщик,. Видеомонтаж бесплатные программы для видеомонтажа. Бесплатная программа для видеомонтажа. Несмотря на бесплатность, в программе есть вс необходимое для создания собственного фильма. Галерея скриншотов. Профессиональные кинооператоры скажут Вам, что для получения высокохудожественного зрелищного фильма или клипа мало наснимать красивых кадровХороший монтажер должен безупречно владеть компьютером, и целым рядом специализированного дорогостоящего программного и аппаратного обеспечения, ведь именно от него зависит то, насколько качественным получится итоговое видео. Однако, чаще всего, когда мы говорим о видеомонтаже, мы подразумеваем обработку своего собственноручно отснятого видеоматериала в домашних условиях. Естественно, что для этого нам нужно иметь какие то специальные программы, которые принято называть нелинейными видеоредакторами за то, что они могут монтировать итоговый фильм из нескольких видео и аудиодорожек, расположенных по слоям, как в графических редакторах. Windows Movie Maker стандартный видеоредактор, входящий в состав ОС Windows. Первое, что приходит на ум стандартный Windows Movie Maker. На первый взгляд он, как видеоредактор, довольно неплох, но при более пристальном изучении, оказывается, что в нем нет очень многих функций, без которых сегодня нельзя представить полноценный, пусть и любительский, видеомонтаж До недавних пор хорошим вариантом для обработки видео в домашних условиях была несколько функционально урезанная freeware версия видеоредактора Video. Pad Video Editor. Однако, в последнее время разработчики отказались от предоставления пользователям бесплатного функционала которого вполне хватало для обработки home видео, сделав программу полностью платной. И вот мы занялись поиском альтернативы. Монтирующую Программу' title='Монтирующую Программу' />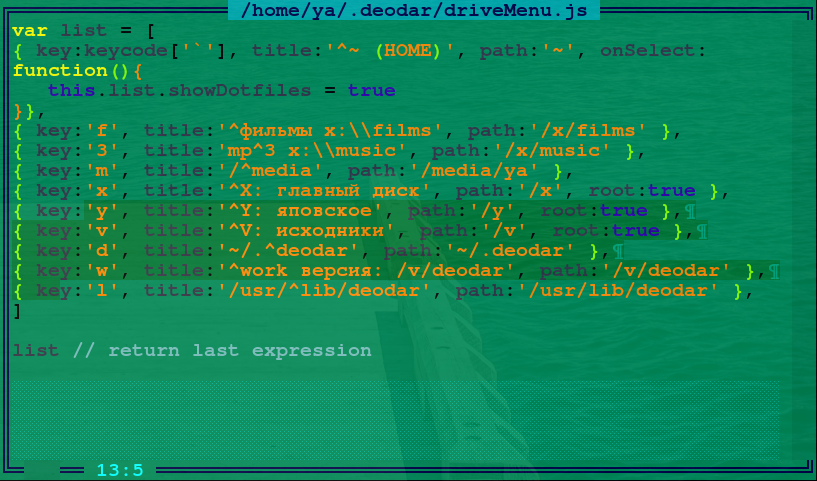 Однако, путем долгих исканий, более или менее приличный редактор видео мы все таки нашли. И данная статья будет посвящена работе с ним VSDC Free Video Editor. Сравнение с платным аналогом. VSDC Free Video Editor умеет практически все, что нужно современному видеоредактору. С его помощью можно загружать на обработку медиафайлы и изображения, практически во всех популярных форматах включая HD видео, создавать DVD диски и даже записывать видео с экрана и захватывать его с любых внешних устройств, подключенных к ПК Однако, за такой широкий функционал мы будем вынуждены платить понижением удобства и понятности интерфейса. Дело в том, что работает VSDC Free Video Editor довольно неинтуитивно, и Вам на первых порах придется постоянно искать, как сделать то или иное действие. Еще большую путаницу вносит система помощников, которая призвана автоматизировать создание простых слайдшоу и линейных клипов. Кстати, этим программа напоминает другой популярный видеоредактор Pinnacle Studio Особенности. VSDC Free Video Editor. Pinnacle Studio. Стоимостьбесплатноот 2. Поддержка популярных видеоформатовВозможность загрузки изображенийНаложение видео и аудиоэффектовСоздание DVD дисковЗапись видео с экрана и захват с видеоустройствДобавление сторонних эффектов и плагинов Недостатком VSDC Free Video Editor, кроме не совсем удобного интерфейса, является отсутствие поддержки сторонних плагинов, которые могли бы очень пригодиться в некоторых случаях. Обычно это происходит на начальном этапе и выглядит, примерно следующим образом Нам нужно предварительно либо снять галочку с пункта, в котором говориться о нашем согласии на установку дополнительного софта, либо переключить выбранный пункт Принять на Отклонить, после чего нажать Далее. Последующий процесс инсталляции стандартен и не должен вызвать особых затруднений. Первый запуск и создание нового проекта. После завершения установки мы попадем в следующее окно Ранее VSDC Free Video Editor был платным, поэтому при старте сохранилось всплывающее окно с лицензионным соглашением. Однако, как видите, кнопки Активировать и Купить у нас неактивны, что свидетельствует о том, что мы имеем дело с полнофункциональной версией редактора. Все, что нам нужно сделать здесь нажать кнопку Закрыть и можно приступать к работе. Чтобы начать нажмите кнопку Новый проект в левой части верхней панели инструментов. Перед Вами появится окно настройки проекта Здесь мы можем задать такие параметры, как название проекта, разрешение экрана, частота кадров, а также частота дискретизации и количество каналов звука. Стоит обратить внимание на то, что в списке разрешений есть не все популярные размеры видео. Например, там нет формата 7. You. Tube и подобных видеохостингах. Чтобы добавить произвольные размеры кадра, активируйте пункт Пользовательское разрешение и в окошках правее задайте нужные ширину и высоту. Под настройками у нас имеется четыре дополнительные кнопки, позволяющие быстро начать один из типов проектов Полностью чистый проект Быстрое линейное монтирование видеофайлов и картинок в режиме мастера слайдшоу Захват видео с внешних устройств видеокамер, видеомагнитофонов и т. Захват экранного видео. Выбираем Пустой проект и можем приступать к монтажу. Интерфейс редактора и мастера слайдшоу. Перед нами откроется рабочее пространство VSDC Free Video Editor Оно состоит из ряда панелей инструментов вверху ленточная панель в стиле MS Office 2. В отличие от традиционных профессиональных видеоредакторов, в VSDC Free Video Editor окно предпросмотра одно, и оно предусматривает отображение всей сцены сразу, а не отдельных фрагментов видео. Взглянем на левую панель это Проводник проектов. По умолчанию в нем создается одна сцена с именем Scene 0. Имя стандартной и любой сцены можно менять, а также добавлять неограниченное их количество в иерархию проекта. В принципе, сцены служат для более удобной группировки различных фрагментов нашего итогового фильма, поэтому в простых проектах все может размещаться в пределах всего одной сцены. Чтобы проверить, как все работает, предлагаю добавить первое наше видео. Для этого жмем кнопку Вставить видео на панельке правее панели проводника. Откроется помощник создания слайд шоу Окно этого мастера напоминает работу в режиме раскадровки в стандартном Windows Movie Maker. Нам нужно нажать кнопку с зеленым плюсом Добавить файл, после чего выбрать нужный видеофрагмент или картинку, которая откроется в первом окошке раскадровки можно и просто перетащить нужный файл в это окошко. Снова нажимаем кнопку добавления и выбираем следующий файл он откроется во втором окошке. Если нам нужно только соединить несколько фрагментов видео или сделать простое слайд шоу, то нам останется только вставить подходящие переходы между частями нашего будущего клипа. Для этого в верхней части окна мастера над раскадровкой выбираем нужный эффект, после чего настраиваем его длительность. Если переход применился, как положено, то между фрагментами видео серая стрелка будет заменена на зеленую. После добавления всех частей нам останется только нажать кнопку Применить параметры и перейти к дальнейшему редактированию или сохранению видео. Основные принципы размещения и группировки видео на таймлайне. Теперь начинается самое интересное и непонятное. После применения параметров нашего слайд шоу мы снова попадем в окно редактора, но своего видео не увидим Вместо него на таймлайне появится какой то непонятный пока непонятный спрайт Если же теперь нажать кнопку Просмотр под окном предпросмотра, то мы увидим, что, пока каретка проигрывания находится над спрайтом, пока и воспроизводится наше видео.
Однако, путем долгих исканий, более или менее приличный редактор видео мы все таки нашли. И данная статья будет посвящена работе с ним VSDC Free Video Editor. Сравнение с платным аналогом. VSDC Free Video Editor умеет практически все, что нужно современному видеоредактору. С его помощью можно загружать на обработку медиафайлы и изображения, практически во всех популярных форматах включая HD видео, создавать DVD диски и даже записывать видео с экрана и захватывать его с любых внешних устройств, подключенных к ПК Однако, за такой широкий функционал мы будем вынуждены платить понижением удобства и понятности интерфейса. Дело в том, что работает VSDC Free Video Editor довольно неинтуитивно, и Вам на первых порах придется постоянно искать, как сделать то или иное действие. Еще большую путаницу вносит система помощников, которая призвана автоматизировать создание простых слайдшоу и линейных клипов. Кстати, этим программа напоминает другой популярный видеоредактор Pinnacle Studio Особенности. VSDC Free Video Editor. Pinnacle Studio. Стоимостьбесплатноот 2. Поддержка популярных видеоформатовВозможность загрузки изображенийНаложение видео и аудиоэффектовСоздание DVD дисковЗапись видео с экрана и захват с видеоустройствДобавление сторонних эффектов и плагинов Недостатком VSDC Free Video Editor, кроме не совсем удобного интерфейса, является отсутствие поддержки сторонних плагинов, которые могли бы очень пригодиться в некоторых случаях. Обычно это происходит на начальном этапе и выглядит, примерно следующим образом Нам нужно предварительно либо снять галочку с пункта, в котором говориться о нашем согласии на установку дополнительного софта, либо переключить выбранный пункт Принять на Отклонить, после чего нажать Далее. Последующий процесс инсталляции стандартен и не должен вызвать особых затруднений. Первый запуск и создание нового проекта. После завершения установки мы попадем в следующее окно Ранее VSDC Free Video Editor был платным, поэтому при старте сохранилось всплывающее окно с лицензионным соглашением. Однако, как видите, кнопки Активировать и Купить у нас неактивны, что свидетельствует о том, что мы имеем дело с полнофункциональной версией редактора. Все, что нам нужно сделать здесь нажать кнопку Закрыть и можно приступать к работе. Чтобы начать нажмите кнопку Новый проект в левой части верхней панели инструментов. Перед Вами появится окно настройки проекта Здесь мы можем задать такие параметры, как название проекта, разрешение экрана, частота кадров, а также частота дискретизации и количество каналов звука. Стоит обратить внимание на то, что в списке разрешений есть не все популярные размеры видео. Например, там нет формата 7. You. Tube и подобных видеохостингах. Чтобы добавить произвольные размеры кадра, активируйте пункт Пользовательское разрешение и в окошках правее задайте нужные ширину и высоту. Под настройками у нас имеется четыре дополнительные кнопки, позволяющие быстро начать один из типов проектов Полностью чистый проект Быстрое линейное монтирование видеофайлов и картинок в режиме мастера слайдшоу Захват видео с внешних устройств видеокамер, видеомагнитофонов и т. Захват экранного видео. Выбираем Пустой проект и можем приступать к монтажу. Интерфейс редактора и мастера слайдшоу. Перед нами откроется рабочее пространство VSDC Free Video Editor Оно состоит из ряда панелей инструментов вверху ленточная панель в стиле MS Office 2. В отличие от традиционных профессиональных видеоредакторов, в VSDC Free Video Editor окно предпросмотра одно, и оно предусматривает отображение всей сцены сразу, а не отдельных фрагментов видео. Взглянем на левую панель это Проводник проектов. По умолчанию в нем создается одна сцена с именем Scene 0. Имя стандартной и любой сцены можно менять, а также добавлять неограниченное их количество в иерархию проекта. В принципе, сцены служат для более удобной группировки различных фрагментов нашего итогового фильма, поэтому в простых проектах все может размещаться в пределах всего одной сцены. Чтобы проверить, как все работает, предлагаю добавить первое наше видео. Для этого жмем кнопку Вставить видео на панельке правее панели проводника. Откроется помощник создания слайд шоу Окно этого мастера напоминает работу в режиме раскадровки в стандартном Windows Movie Maker. Нам нужно нажать кнопку с зеленым плюсом Добавить файл, после чего выбрать нужный видеофрагмент или картинку, которая откроется в первом окошке раскадровки можно и просто перетащить нужный файл в это окошко. Снова нажимаем кнопку добавления и выбираем следующий файл он откроется во втором окошке. Если нам нужно только соединить несколько фрагментов видео или сделать простое слайд шоу, то нам останется только вставить подходящие переходы между частями нашего будущего клипа. Для этого в верхней части окна мастера над раскадровкой выбираем нужный эффект, после чего настраиваем его длительность. Если переход применился, как положено, то между фрагментами видео серая стрелка будет заменена на зеленую. После добавления всех частей нам останется только нажать кнопку Применить параметры и перейти к дальнейшему редактированию или сохранению видео. Основные принципы размещения и группировки видео на таймлайне. Теперь начинается самое интересное и непонятное. После применения параметров нашего слайд шоу мы снова попадем в окно редактора, но своего видео не увидим Вместо него на таймлайне появится какой то непонятный пока непонятный спрайт Если же теперь нажать кнопку Просмотр под окном предпросмотра, то мы увидим, что, пока каретка проигрывания находится над спрайтом, пока и воспроизводится наше видео.
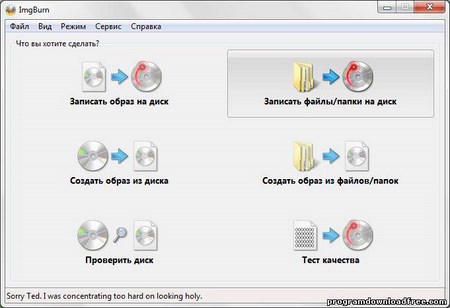 Предыдущие версии SafeDiscа преодолевались с помощью программ, монтирующих виртуальные диски, таких как DAEMON Tools и Alcohol 120. В настоящее время SafeDisc ведт чрный список такого ПО, и это значит, что тем, кто хочет использовать данный метод, приходится скрывать монтировщик,. Видеомонтаж бесплатные программы для видеомонтажа. Бесплатная программа для видеомонтажа. Несмотря на бесплатность, в программе есть вс необходимое для создания собственного фильма. Галерея скриншотов. Профессиональные кинооператоры скажут Вам, что для получения высокохудожественного зрелищного фильма или клипа мало наснимать красивых кадровХороший монтажер должен безупречно владеть компьютером, и целым рядом специализированного дорогостоящего программного и аппаратного обеспечения, ведь именно от него зависит то, насколько качественным получится итоговое видео. Однако, чаще всего, когда мы говорим о видеомонтаже, мы подразумеваем обработку своего собственноручно отснятого видеоматериала в домашних условиях. Естественно, что для этого нам нужно иметь какие то специальные программы, которые принято называть нелинейными видеоредакторами за то, что они могут монтировать итоговый фильм из нескольких видео и аудиодорожек, расположенных по слоям, как в графических редакторах. Windows Movie Maker стандартный видеоредактор, входящий в состав ОС Windows. Первое, что приходит на ум стандартный Windows Movie Maker. На первый взгляд он, как видеоредактор, довольно неплох, но при более пристальном изучении, оказывается, что в нем нет очень многих функций, без которых сегодня нельзя представить полноценный, пусть и любительский, видеомонтаж До недавних пор хорошим вариантом для обработки видео в домашних условиях была несколько функционально урезанная freeware версия видеоредактора Video. Pad Video Editor. Однако, в последнее время разработчики отказались от предоставления пользователям бесплатного функционала которого вполне хватало для обработки home видео, сделав программу полностью платной. И вот мы занялись поиском альтернативы. Монтирующую Программу' title='Монтирующую Программу' />
Предыдущие версии SafeDiscа преодолевались с помощью программ, монтирующих виртуальные диски, таких как DAEMON Tools и Alcohol 120. В настоящее время SafeDisc ведт чрный список такого ПО, и это значит, что тем, кто хочет использовать данный метод, приходится скрывать монтировщик,. Видеомонтаж бесплатные программы для видеомонтажа. Бесплатная программа для видеомонтажа. Несмотря на бесплатность, в программе есть вс необходимое для создания собственного фильма. Галерея скриншотов. Профессиональные кинооператоры скажут Вам, что для получения высокохудожественного зрелищного фильма или клипа мало наснимать красивых кадровХороший монтажер должен безупречно владеть компьютером, и целым рядом специализированного дорогостоящего программного и аппаратного обеспечения, ведь именно от него зависит то, насколько качественным получится итоговое видео. Однако, чаще всего, когда мы говорим о видеомонтаже, мы подразумеваем обработку своего собственноручно отснятого видеоматериала в домашних условиях. Естественно, что для этого нам нужно иметь какие то специальные программы, которые принято называть нелинейными видеоредакторами за то, что они могут монтировать итоговый фильм из нескольких видео и аудиодорожек, расположенных по слоям, как в графических редакторах. Windows Movie Maker стандартный видеоредактор, входящий в состав ОС Windows. Первое, что приходит на ум стандартный Windows Movie Maker. На первый взгляд он, как видеоредактор, довольно неплох, но при более пристальном изучении, оказывается, что в нем нет очень многих функций, без которых сегодня нельзя представить полноценный, пусть и любительский, видеомонтаж До недавних пор хорошим вариантом для обработки видео в домашних условиях была несколько функционально урезанная freeware версия видеоредактора Video. Pad Video Editor. Однако, в последнее время разработчики отказались от предоставления пользователям бесплатного функционала которого вполне хватало для обработки home видео, сделав программу полностью платной. И вот мы занялись поиском альтернативы. Монтирующую Программу' title='Монтирующую Программу' />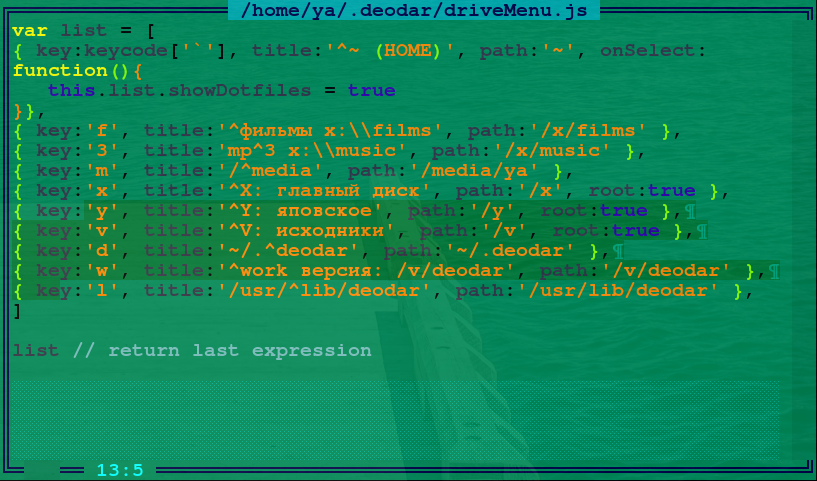 Однако, путем долгих исканий, более или менее приличный редактор видео мы все таки нашли. И данная статья будет посвящена работе с ним VSDC Free Video Editor. Сравнение с платным аналогом. VSDC Free Video Editor умеет практически все, что нужно современному видеоредактору. С его помощью можно загружать на обработку медиафайлы и изображения, практически во всех популярных форматах включая HD видео, создавать DVD диски и даже записывать видео с экрана и захватывать его с любых внешних устройств, подключенных к ПК Однако, за такой широкий функционал мы будем вынуждены платить понижением удобства и понятности интерфейса. Дело в том, что работает VSDC Free Video Editor довольно неинтуитивно, и Вам на первых порах придется постоянно искать, как сделать то или иное действие. Еще большую путаницу вносит система помощников, которая призвана автоматизировать создание простых слайдшоу и линейных клипов. Кстати, этим программа напоминает другой популярный видеоредактор Pinnacle Studio Особенности. VSDC Free Video Editor. Pinnacle Studio. Стоимостьбесплатноот 2. Поддержка популярных видеоформатовВозможность загрузки изображенийНаложение видео и аудиоэффектовСоздание DVD дисковЗапись видео с экрана и захват с видеоустройствДобавление сторонних эффектов и плагинов Недостатком VSDC Free Video Editor, кроме не совсем удобного интерфейса, является отсутствие поддержки сторонних плагинов, которые могли бы очень пригодиться в некоторых случаях. Обычно это происходит на начальном этапе и выглядит, примерно следующим образом Нам нужно предварительно либо снять галочку с пункта, в котором говориться о нашем согласии на установку дополнительного софта, либо переключить выбранный пункт Принять на Отклонить, после чего нажать Далее. Последующий процесс инсталляции стандартен и не должен вызвать особых затруднений. Первый запуск и создание нового проекта. После завершения установки мы попадем в следующее окно Ранее VSDC Free Video Editor был платным, поэтому при старте сохранилось всплывающее окно с лицензионным соглашением. Однако, как видите, кнопки Активировать и Купить у нас неактивны, что свидетельствует о том, что мы имеем дело с полнофункциональной версией редактора. Все, что нам нужно сделать здесь нажать кнопку Закрыть и можно приступать к работе. Чтобы начать нажмите кнопку Новый проект в левой части верхней панели инструментов. Перед Вами появится окно настройки проекта Здесь мы можем задать такие параметры, как название проекта, разрешение экрана, частота кадров, а также частота дискретизации и количество каналов звука. Стоит обратить внимание на то, что в списке разрешений есть не все популярные размеры видео. Например, там нет формата 7. You. Tube и подобных видеохостингах. Чтобы добавить произвольные размеры кадра, активируйте пункт Пользовательское разрешение и в окошках правее задайте нужные ширину и высоту. Под настройками у нас имеется четыре дополнительные кнопки, позволяющие быстро начать один из типов проектов Полностью чистый проект Быстрое линейное монтирование видеофайлов и картинок в режиме мастера слайдшоу Захват видео с внешних устройств видеокамер, видеомагнитофонов и т. Захват экранного видео. Выбираем Пустой проект и можем приступать к монтажу. Интерфейс редактора и мастера слайдшоу. Перед нами откроется рабочее пространство VSDC Free Video Editor Оно состоит из ряда панелей инструментов вверху ленточная панель в стиле MS Office 2. В отличие от традиционных профессиональных видеоредакторов, в VSDC Free Video Editor окно предпросмотра одно, и оно предусматривает отображение всей сцены сразу, а не отдельных фрагментов видео. Взглянем на левую панель это Проводник проектов. По умолчанию в нем создается одна сцена с именем Scene 0. Имя стандартной и любой сцены можно менять, а также добавлять неограниченное их количество в иерархию проекта. В принципе, сцены служат для более удобной группировки различных фрагментов нашего итогового фильма, поэтому в простых проектах все может размещаться в пределах всего одной сцены. Чтобы проверить, как все работает, предлагаю добавить первое наше видео. Для этого жмем кнопку Вставить видео на панельке правее панели проводника. Откроется помощник создания слайд шоу Окно этого мастера напоминает работу в режиме раскадровки в стандартном Windows Movie Maker. Нам нужно нажать кнопку с зеленым плюсом Добавить файл, после чего выбрать нужный видеофрагмент или картинку, которая откроется в первом окошке раскадровки можно и просто перетащить нужный файл в это окошко. Снова нажимаем кнопку добавления и выбираем следующий файл он откроется во втором окошке. Если нам нужно только соединить несколько фрагментов видео или сделать простое слайд шоу, то нам останется только вставить подходящие переходы между частями нашего будущего клипа. Для этого в верхней части окна мастера над раскадровкой выбираем нужный эффект, после чего настраиваем его длительность. Если переход применился, как положено, то между фрагментами видео серая стрелка будет заменена на зеленую. После добавления всех частей нам останется только нажать кнопку Применить параметры и перейти к дальнейшему редактированию или сохранению видео. Основные принципы размещения и группировки видео на таймлайне. Теперь начинается самое интересное и непонятное. После применения параметров нашего слайд шоу мы снова попадем в окно редактора, но своего видео не увидим Вместо него на таймлайне появится какой то непонятный пока непонятный спрайт Если же теперь нажать кнопку Просмотр под окном предпросмотра, то мы увидим, что, пока каретка проигрывания находится над спрайтом, пока и воспроизводится наше видео.
Однако, путем долгих исканий, более или менее приличный редактор видео мы все таки нашли. И данная статья будет посвящена работе с ним VSDC Free Video Editor. Сравнение с платным аналогом. VSDC Free Video Editor умеет практически все, что нужно современному видеоредактору. С его помощью можно загружать на обработку медиафайлы и изображения, практически во всех популярных форматах включая HD видео, создавать DVD диски и даже записывать видео с экрана и захватывать его с любых внешних устройств, подключенных к ПК Однако, за такой широкий функционал мы будем вынуждены платить понижением удобства и понятности интерфейса. Дело в том, что работает VSDC Free Video Editor довольно неинтуитивно, и Вам на первых порах придется постоянно искать, как сделать то или иное действие. Еще большую путаницу вносит система помощников, которая призвана автоматизировать создание простых слайдшоу и линейных клипов. Кстати, этим программа напоминает другой популярный видеоредактор Pinnacle Studio Особенности. VSDC Free Video Editor. Pinnacle Studio. Стоимостьбесплатноот 2. Поддержка популярных видеоформатовВозможность загрузки изображенийНаложение видео и аудиоэффектовСоздание DVD дисковЗапись видео с экрана и захват с видеоустройствДобавление сторонних эффектов и плагинов Недостатком VSDC Free Video Editor, кроме не совсем удобного интерфейса, является отсутствие поддержки сторонних плагинов, которые могли бы очень пригодиться в некоторых случаях. Обычно это происходит на начальном этапе и выглядит, примерно следующим образом Нам нужно предварительно либо снять галочку с пункта, в котором говориться о нашем согласии на установку дополнительного софта, либо переключить выбранный пункт Принять на Отклонить, после чего нажать Далее. Последующий процесс инсталляции стандартен и не должен вызвать особых затруднений. Первый запуск и создание нового проекта. После завершения установки мы попадем в следующее окно Ранее VSDC Free Video Editor был платным, поэтому при старте сохранилось всплывающее окно с лицензионным соглашением. Однако, как видите, кнопки Активировать и Купить у нас неактивны, что свидетельствует о том, что мы имеем дело с полнофункциональной версией редактора. Все, что нам нужно сделать здесь нажать кнопку Закрыть и можно приступать к работе. Чтобы начать нажмите кнопку Новый проект в левой части верхней панели инструментов. Перед Вами появится окно настройки проекта Здесь мы можем задать такие параметры, как название проекта, разрешение экрана, частота кадров, а также частота дискретизации и количество каналов звука. Стоит обратить внимание на то, что в списке разрешений есть не все популярные размеры видео. Например, там нет формата 7. You. Tube и подобных видеохостингах. Чтобы добавить произвольные размеры кадра, активируйте пункт Пользовательское разрешение и в окошках правее задайте нужные ширину и высоту. Под настройками у нас имеется четыре дополнительные кнопки, позволяющие быстро начать один из типов проектов Полностью чистый проект Быстрое линейное монтирование видеофайлов и картинок в режиме мастера слайдшоу Захват видео с внешних устройств видеокамер, видеомагнитофонов и т. Захват экранного видео. Выбираем Пустой проект и можем приступать к монтажу. Интерфейс редактора и мастера слайдшоу. Перед нами откроется рабочее пространство VSDC Free Video Editor Оно состоит из ряда панелей инструментов вверху ленточная панель в стиле MS Office 2. В отличие от традиционных профессиональных видеоредакторов, в VSDC Free Video Editor окно предпросмотра одно, и оно предусматривает отображение всей сцены сразу, а не отдельных фрагментов видео. Взглянем на левую панель это Проводник проектов. По умолчанию в нем создается одна сцена с именем Scene 0. Имя стандартной и любой сцены можно менять, а также добавлять неограниченное их количество в иерархию проекта. В принципе, сцены служат для более удобной группировки различных фрагментов нашего итогового фильма, поэтому в простых проектах все может размещаться в пределах всего одной сцены. Чтобы проверить, как все работает, предлагаю добавить первое наше видео. Для этого жмем кнопку Вставить видео на панельке правее панели проводника. Откроется помощник создания слайд шоу Окно этого мастера напоминает работу в режиме раскадровки в стандартном Windows Movie Maker. Нам нужно нажать кнопку с зеленым плюсом Добавить файл, после чего выбрать нужный видеофрагмент или картинку, которая откроется в первом окошке раскадровки можно и просто перетащить нужный файл в это окошко. Снова нажимаем кнопку добавления и выбираем следующий файл он откроется во втором окошке. Если нам нужно только соединить несколько фрагментов видео или сделать простое слайд шоу, то нам останется только вставить подходящие переходы между частями нашего будущего клипа. Для этого в верхней части окна мастера над раскадровкой выбираем нужный эффект, после чего настраиваем его длительность. Если переход применился, как положено, то между фрагментами видео серая стрелка будет заменена на зеленую. После добавления всех частей нам останется только нажать кнопку Применить параметры и перейти к дальнейшему редактированию или сохранению видео. Основные принципы размещения и группировки видео на таймлайне. Теперь начинается самое интересное и непонятное. После применения параметров нашего слайд шоу мы снова попадем в окно редактора, но своего видео не увидим Вместо него на таймлайне появится какой то непонятный пока непонятный спрайт Если же теперь нажать кнопку Просмотр под окном предпросмотра, то мы увидим, что, пока каретка проигрывания находится над спрайтом, пока и воспроизводится наше видео.